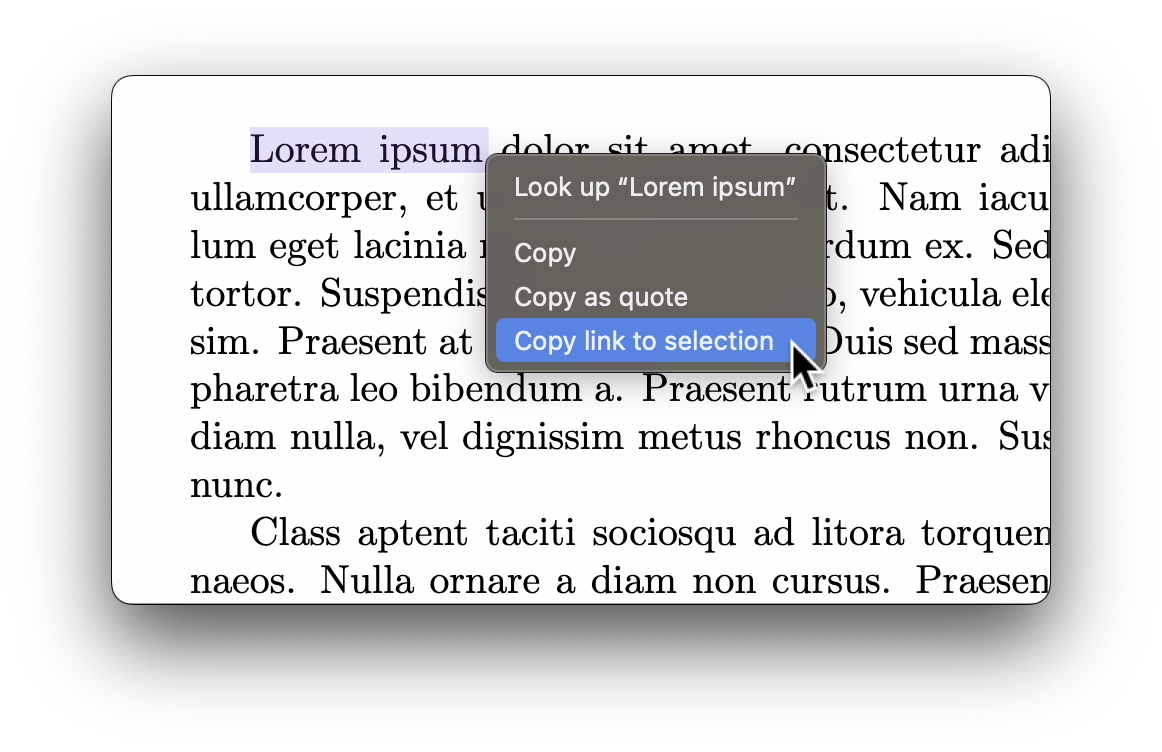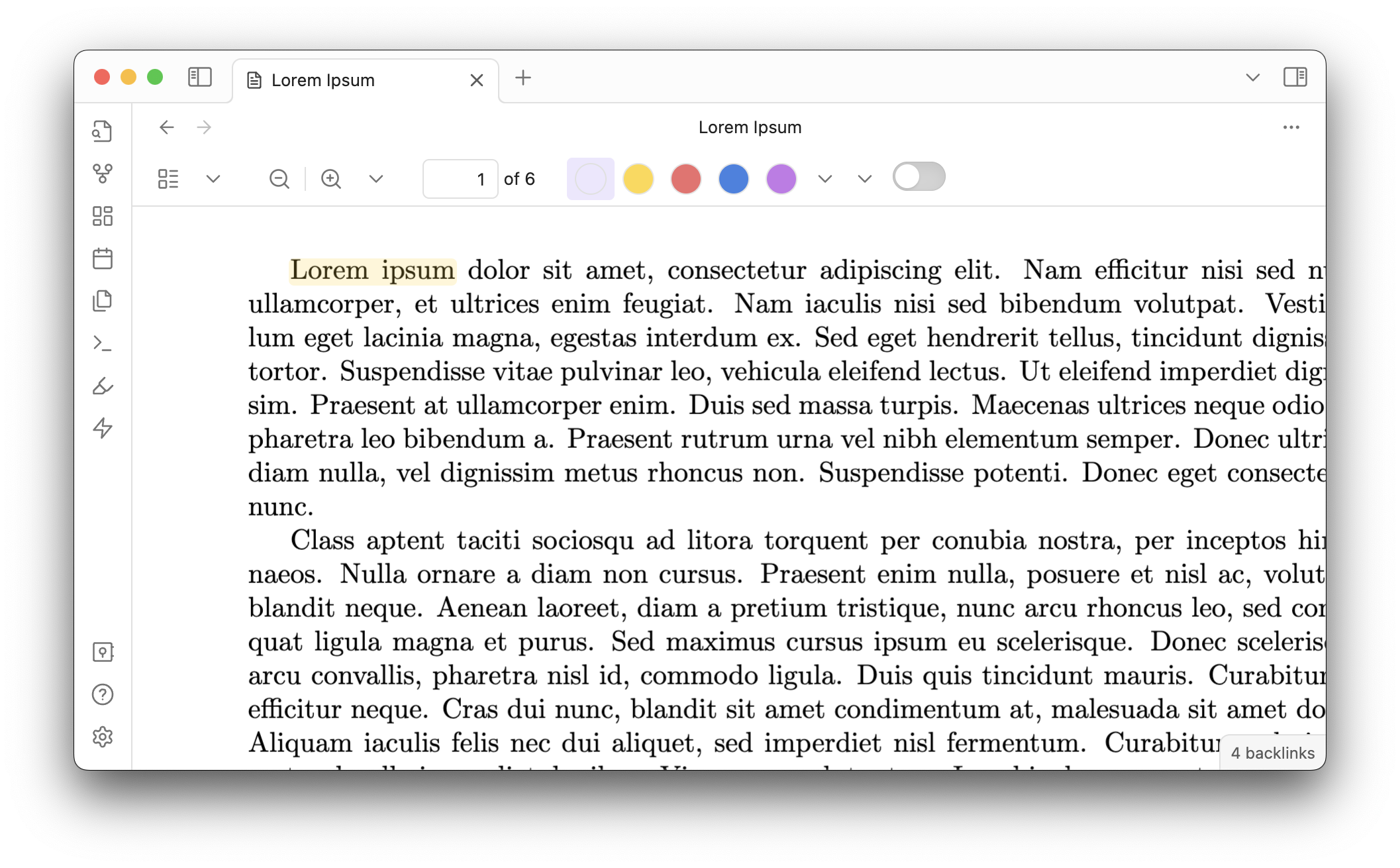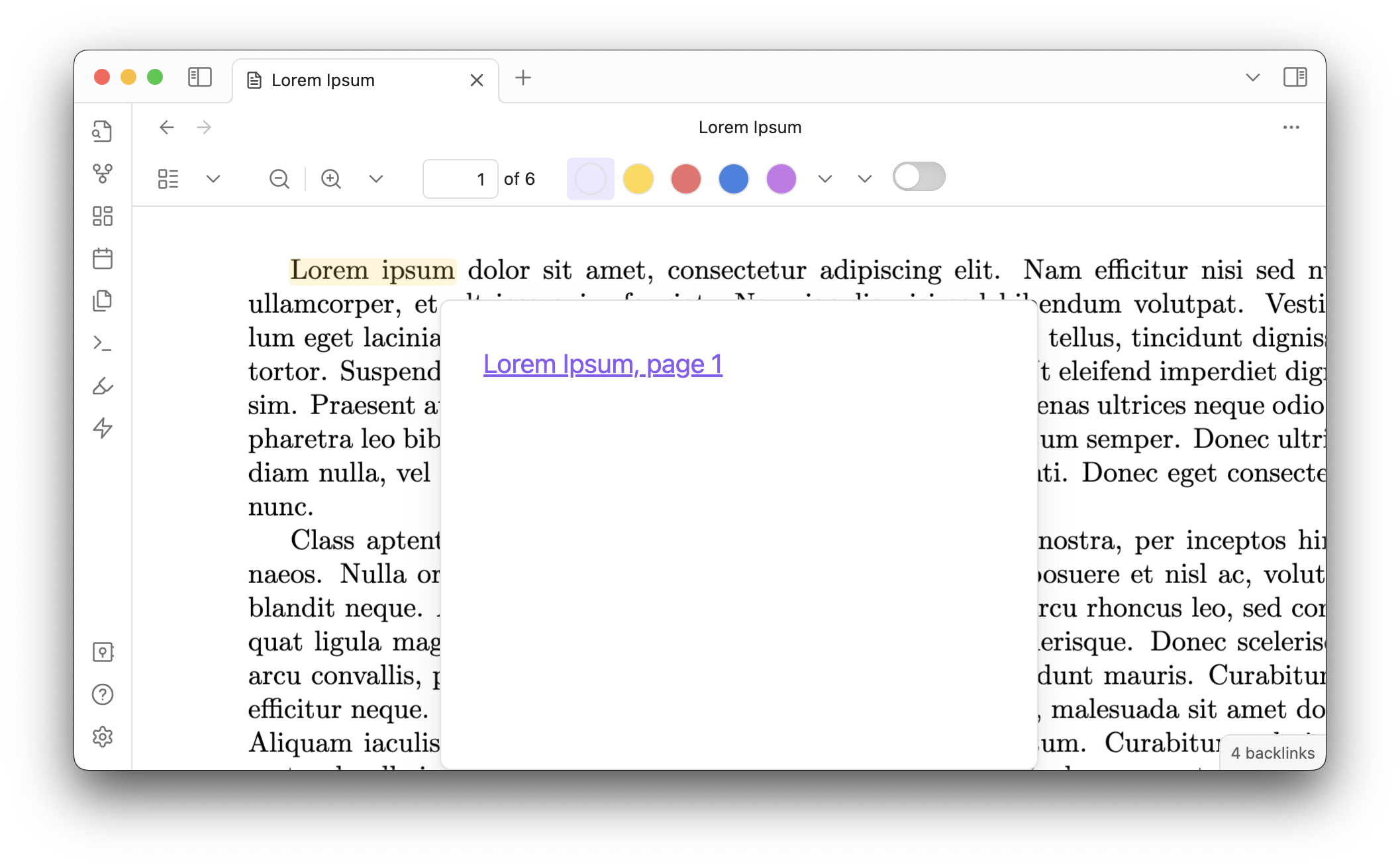Backlink highlighting - Basics
PDF++'s backlink highlighting is based on the built-in PDF deep linking feature introduced in Obsidian v1.3.6.
Reviewing Obsidian's native PDF support
To better understand how PDF++'s backlink highlighting works, let's start by disabling the plugin and taking a look at Obsidian's native PDF support.
Open a PDF file in your vault, select a range of text and then right-click.
Obsidian will show you a context menu. From there, click "Copy link to selection".
It will copy a link that looks like [[Lorem Ipsum.pdf#page=1&selection=4,0,4,11|Lorem Ipsum, page 1]], clicking which will take you to the exact location in the PDF file where you copied the link from.
However, it doesn't work in the opposite way. While jumping to a text selection in a PDF from a markdown file works like a charm, you can't go to the markdown file linking to the text selection.
Also, it is difficult to see what parts of the PDF are referenced in your notes at a glance.
Introducing backlink highlighting
Here's where PDF++ comes in.
Now, enable the plugin. You will find the text that you linked to in the previous step is displayed with a highlight. It makes it easy to identify the text selections with backlinks.
Open backlinks from PDFs
You can easily open the backlink, i.e. go back to the specific location in the markdown file that links to the text selection, by double-clicking the highlight.
Popover previews
What's more, hovering over the highlight with the Ctrl/Cmd key pressed (by default) will show you a popover preview of the backlink.
- Page preview is required to be enabled.
- If you prefer not to press
Ctrl/Cmdwhile hovering over highlights to see popover previews, go to the Page preview settings and turn off the toggle switch named "PDF++ hover action". - When hovering over a highlight, you can open the backlink instead of triggering popover previews if you want to; see PDF++ settings for the details.